 DMX patching
DMX patching
|
Command |
Workspace: Path |
|
DMX Patch |
Design Suite: Entertainment > Lighting Spotlight: Spotlight > Lighting |
The DMX Patch command tracks DMX addresses, checks for errors, resolves conflicts, and assigns the patching of lighting devices. The cells in a multi-cell lighting device and the accessories attached to any type of lighting device can be patched individually.
The Universes tab in the Spotlight Preferences sets universe numbering parameters, including the number of channels per universe, for each system. See Spotlight preferences: Universes pane.
As you place lighting devices in the drawing, use Spotlight Numbering to automatically specify lighting device parameters like Channel, Absolute Address, Universe/Address, Universe, and DMX Address; see Numbering light plot objects. Automatic numbering can prevent conflicts.
To view, assign, and correct DMX patch information:
Select the command.
The Patch dialog box opens, displaying the current patching of lighting devices and accessories, and indicating if there are issues.
Click to show/hide the parameters.Click to show/hide the parameters.
|
Parameter |
Description |
|
Universe |
Filters the lighting devices in the list according to universe; select a universe to display its patching, select All to display all of the lighting devices, or select <Unpatched> to work with only the devices that need patching. Selecting a universe from the list displays only those lighting devices in the universe, in both the lighting device list and also in the diagnostic diagram. |
|
System |
If there is more than one system in the file, filters the lighting devices in the list according to the selected system |
|
Lighting device list |
Displays the data of all of the DMX-controlled devices in the file, filtered by Universe and System. Selected rows can be patched as specified in the Patch Settings. The Channel, Universe, DMX Address, and System can also be edited directly. Lighting accessories and the cells within a multi-cell lighting device can be patched individually. These items are identified by their index numbers in the Part Index column. |
|
Find next conflict |
Searches through the rows in the list to find the next patch conflict that requires attention; the search proceeds by universe, and then by system |
|
Unpatch |
Removes the DMX Address, Universe, and/or Channel information of the selected row or rows. The fields affected depend on the selection in Patch Settings. |
|
Patch Settings |
Select the fields to edit Channel: Patches only the channel number Patch Universe and Address: Patches only the Universe and Address Patch all fields: Patches the Channel, Universe, and Address |
|
Channel/Universe/Address |
Displays and edits the information for the currently selected row; the available fields for editing depend on the selection in Patch Settings |
|
Increment |
Sets the increment interval for the channel when patching multiple rows |
|
Patch |
Assigns the specified patch information to the selected lighting devices. The channel increments by the specified increment. The address increments according to the number of channels in the fixture; the universe increments only when there is not enough room in the universe for the fixture. If there is a patching conflict at the new address, you are prompted to either continue patching or stop. If you continue, conflicting devices will become unpatched. |
|
Diagnostic diagram |
A color-coded display of each universe visually indicates whether patch errors require correction and the type of problem |
|
Legend |
Provides a key to the color-coded indicators of status and patch problems |
Use the diagnostic diagram to locate patching conflicts. Select All from the Universe list to see all of the universes and systems and discover any conflicts at a glance. Conflicts are indicated by special color-coding for overlapping addresses or identical address and/or channel numbers, as described in the Legend. White areas indicate free addresses in the universe. If the occupied addresses in the universes are not all colored green, there are patch issues to be solved.
Areas colored in solid red have more than one issue.
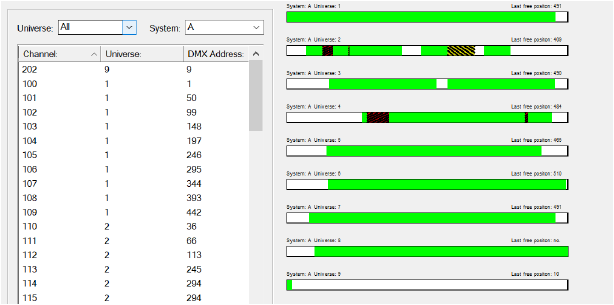
|
Conflict |
Cause |
|
Patch overlap
|
The same address is occupied by two or more devices |
|
Identical Patch
|
Devices have the same universe, starting address, and channel number (this multi-patch situation is not always a problem depending on the cable runs) |
|
Patch conflict
|
Devices have the same universe and starting address, but they have different channel numbers |
Select a Universe to filter the list and the diagnostic diagram, displaying only the devices in that universe to better view and resolve any issues.
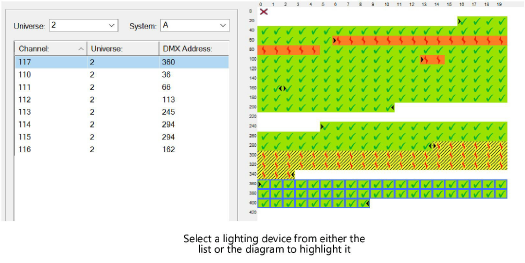
The diagnostic diagram uses color-coding to show information and categorize types of problems, as indicated by the legend. White space indicates available addresses. Informational icons are green with a check mark when indicating no conflicts. Additional indicators mark selected devices (highlighted with a blue outline) and the starting and ending address occupied by the device (indicated by arrows).
Conflict indicators display when there is a problem.
|
Conflict |
Cause |
|
Out of universe
|
The addresses with this indicator are not part of the universe; lighting devices cannot be patched there |
|
Overlap conflict
|
The same address is occupied by two or more devices |
|
Multi-patch conflict
|
Devices have the same address but different channel numbers |
|
Multi-patch conflict
|
Devices have the same address and the same channel numbers |
Depending on the patch status and desired outcome, do one of the following:
Select one lighting device row, and edit its parameters directly in the row, or in the Patch Settings (click Patch to apply the edit). Click Find next conflict to move to the next problem.
To clear current patch information, select one or more rows, and click Unpatch. Then specify new patch information.
Select multiple lighting device rows. In Patch Settings, specify the fields to edit and their parameters, including the channel Increment if the channel is to be edited. Click Patch to automatically assign channel, universe, and/or address to the selected lighting devices. Patching moves to the next universe and free address if needed.
If there is a patching conflict at the new address, you are prompted to either continue patching or stop. If you continue, conflicting devices will become unpatched.
Use the diagnostic diagram to resolve conflicts by dragging a lighting device to another location.
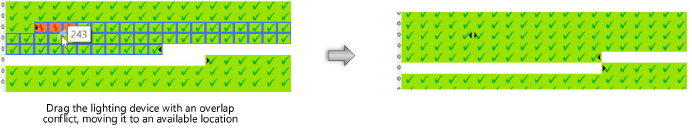
Ideally, all patch conflicts can be quickly resolved. Click OK to update the lighting device parameters with any channel, universe, and DMX address changes.







